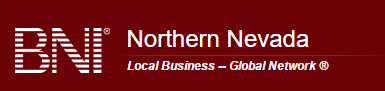We are all too familiar with the difficult decision that is choosing productivity tools that meet all needs at Nevada IT Solutions, and we are here to help you. Each one offers similar attributes while simultaneously contrasting on major levels of importance, making it next to impossible to decide what is best. We have narrowed it down to two, Office 365 or G Suite, which should you choose? Deciding on the answer to this question is a common dilemma that many businesses face, particularly start ups.
In the following blog post, these two competitors will be put head to head in a comprehensive comparative review. By the end of this, hopefully you will have made a decision between the two for your business.
What do Office 365 and G Suite do?
Office 365 and G Suite are productivity tools that allow users to perform common business tasks in the cloud. Recently, G Suite was called Google Apps for Work, and you may find that some still refer to the product suite simply as as Google Apps. So, don’t feel concerned if you are confused when someone is referring to the old name.
These tools are very useful and helpful for businesses for many reasons. Both Office 365 and G Suite allow users to create documents, spreadsheets and presentations and collaborate with team members during the process. They also provide video conferencing functionality and, most importantly, cloud storage.
Pricing Comparison
G Suite
When deciding on a G Suite plan you will find that it is relatively straightforward, as there are only three plans available for users:
-
- Basic: $5 per user per month
-
- Business: $10 per user per month
- Enterprise: $25 per user per month
If you choose the ‘Basic’ $5 plan, you get:
-
- 30 GB of online storage for file syncing and sharing
-
- Security and admin controls
-
- Video and voice calls (via Google Hangouts)
-
- 24/7 phone and email support
-
- A business email addresses ([email protected])
-
- Google sites (a tool for building simple websites or intranets)
-
- Shared online calendars
- Online documents, spreadsheets and presentations.
If you choose the ‘Business’ $10 plan, (in addition to the above) you get
-
- eDiscovery covering emails, chats, docs and files
-
- Email archives / message-retention policies
-
- Audit and reporting insights for Drive content and sharing
-
- Unlimited file storage (or 1TB if your organisation has less than 5 users)
- Advanced search functionality using Google’s new Cloud Search technology (this functionality makes it easier to locate files within G Suite and also provides a Google Now-style experience which makes suggestions regarding what your team need to do next).
If you choose the ‘Enterprise’ $25 plan, you will get everything mentioned above, plus:
-
- Advanced admin controls and security
-
- Additional reporting on email usage via analytics tool BigQuery
-
- S/MIME for Gmail (improved encryption for emails)
-
- Data loss prevention for files and email
- Integration with third-party archiving tools
As far as the free option of G Suite goes, not only do you get way less features, you also are spammed with ads while you work. The paid options do not display ads.
For most, the most vital feature that will determine their decision is the file storage. You have to do what you have to do. With the G Suite ‘Basic’ plan, users are restricted to 30GB of file storage; but – as long as there are 5 or more G Suite users in your organisation – there are no limits on the ‘Business’ plan (if you have a ‘Business’ plan but have less than 5 users on it, file storage is restricted to 1TB per user).
It’s important to consider the fact that Google Docs, Sheets, Slides and Drawings – meaning documents created using Google’s array of apps instead of third-party applications – don’t count toward your G Suite file storage limit. This also includes files shared with you by other Google Drive users.
Power users will most likely find that the e-Discovery features that the ‘’Business’ and ‘Enterprise’ plans come with are very handy – these let you archive all communications in your organization according to rules you define. This is useful in situations that call for a review of stored past conversations for legal reasons.
It may be surprising that data loss tools are only included in the Enterprise plans. If you want a backup tool and a ‘Basic’ or ‘Business’ G Suite plan, then you will need to invest in a third-party tool.
Microsoft Office 365 pricing
In comparison, the pricing options for Office 365 are more complicated, because the suite offers home, business, enterprise and education versions.
However, for the purposes of this review, we will focus on the ‘Business’ and ‘Enterprise’ plans:
-
- Business Essentials – $6 per user per month *
-
- Business – $10 per user per month *
-
- Business Premium – $15 per user per month *
-
- Enterprise E1 – $8 per user per month (requires annual commitment)
-
- Enterprise ProPlus – $12 per user per month (requires annual commitment)
-
- Enterprise E3 – $20 per user per month (requires annual commitment)
- Enterprise E5 – $35 per user per month (requires annual commitment).
There are quite a lot of different options to consider with the above 7 plans, but here are a few important things to note:
-
- The ‘Business’ plans let you pay on a rolling per-month basis; the ‘Enterprise’ ones do not – you have to pay upfront for a year. This means that if your workforce person count fluctuates throughout the year, the ‘Business’ plans might be more suitable for your organization.
-
- The ‘Business’ plans all limit the maximum number of users to 300.
- All plans provide you with the desktop versions of the Microsoft Office product suite (Word, Excel, Powerpoint etc.) except for the ‘Business Essentials’ and ‘Enterprise E1’ plans, which only provide the online ones. So if a key motivation behind choosing Office 365 is to employ the desktop apps as well as the cloud features – a key advantage of using Office 365 over G Suite – make sure you steer clear from those particular plans.
Office 365 vs G Suite: features
File storage
Office 365 is the winner when it comes to entry-level plans. Users receive 1TB of storage through the ‘Business Essentials’ plan in comparison to Google’s 30GB on its ‘Basic’ plan. Not to mention Google also counts emails as taking up space in this small 30GB limit.
On the other hand, if you choose to go with a higher plan with the G Suite ‘Business’ plan, you’ll find that the Google plans’ features win for sure, however, they are the most expensive Microsoft plans in the file storage realm.
Businesses that require storage of large multimedia files in the cloud should go for the G Suite Business plan because this plan offers unlimited storage. Microsoft Office 365’s 1TB limit (which applies to most of its plans) seems like it would be enough but you’d be surprised how quickly 1TB of storage can fill up when working with video or audio.
If you’re business usually works with standard documents and spreadsheets, a 1TB limit per user should be enough for most small to medium-sized businesses. If having massive amounts of cloud storage is your primary concern, then it’s mostly a win here for G Suite, as long as you are prepared to pay for the expensive $10 per user per month plan.
Make sure to take note of this as well:
-
- Not all of the Office 365 plans provide users with an email account. If you want to use Office 365 as your email service provider, you’ll need to avoid the ‘Business’ and the ‘Enterprise Pro Plus’ plans.
-
- The ‘Business’ and ‘Enterprise ProPlus’ plans don’t feature calendar functionality.
- These three ‘Business’ plans come in a little cheaper if you commit to paying upfront for a year.
A seemingly relatively recent development for G Suite is that the ‘Business’ plan only provides you with unlimited file storage if you buy over 5 user accounts. In any other case regarding this plan you will be restricted to 1TB per user.
Both Office 365 and G Suite give you the option to buy more storage on a per-user basis. For Microsoft, every 1 GB extra on Office 365 costs $0.20 per user.
G Suite users will generally only need to worry about storage limits if you’re using the ‘Basic’ plan or are on a ‘Business’ plan and have less than 5 users in your organization. If you’re on a ‘Basic’ plan, there are several tiers of additional data storage purchase options.
Depicted in the table below, it really is all situational. Depending on how much storage you require for individual users, you may find that it will be cheaper to upgrade all of your G Suites users to the ‘Business’ plan rather than buying a few users additional storage. Similarly, if you’re on a G Suite ‘Business’ plan with less than 5 users and you still seem to be reaching your storage limit, you might find it cheaper to buy a couple of new accounts rather than buying additional storage.
An important feature almost any business is email storage. Keeping emails can be important in many situations including legal instance. when it comes to email storage the entry-level $6 per month Office 365 plan is considerably more generous than G Suite’s entry-level offering. Through Office 365, a dedicated 50GB inbox is available alongside the 1TB file storage provided. In comparison, the $5 per user per month ‘G Suite Basic’ plan not only clumps files and emails in the total storage but they cap it at caps total storage at 30GB
On the other hand, if you have 5+ users on your team and bump up your plan to the $10 G Suite ‘Business’ plan, there isn’t a cap on your inbox size. This contrasts positively with every Office 365 plan. The best you can get through these plans is a 100GB mailbox on the $20 and $35 Microsoft plans (which is still a lot of storage space, to be fair).
The email apps that Gmail offers are robust, fast functioning and easily navigable. This comes as no surprise as it Google so we expect functionality to be good. Also, due to Google’s popularity, there is a wide range of third-party apps available for it which add a large variety of useful functionality to proceedings.
However, to our frustration, Gmail doesn’t allow you to sort or group mail, something most users will routinely require from an email client. Due to this, you may find yourself wanting to use Gmail in conjunction with another email program. A great example of this is Thunderbird, or, whisper it, Outlook.
Speaking of Outlook, Office 365 gives it to you. As a matter of fact, you get two versions: an online version and an offline version, which is packed with features and provides a lot of flexibility when it comes to how you sort, group, label and generally manage your email.
Desktop applications:
At this point, it’s a pretty close tie. Here is where things get pretty interesting, and the point where a lot of individuals deciding between Office 365 and G Suite will be tempted to choose Office 365.
With almost all of the Office 365 plans, you get all the desktop versions of their products as well as the cloud-based ones. Essentially, you can install the full versions of Word, Excel, Powerpoint, Outlook etc. on your desktop and work offline on these applications. Despite this being the age of cloud computing, many businesses still send each other files created locally using these applications, so there is a strong argument for having desktop versions of all the above available. It allows for work ease with these file formats.
Functionality is another selling point for Microsoft. This also depends on the needs of your business. It’s fair to say that the Google apps are definitely more basic in terms of what they can do than their Microsoft desktop app equivalents. If you’re looking to do some advanced number crunching, Excel will beat Google Sheets; if you want to add some ‘Smart Art’ in a document, you’ll need to be working in Microsoft Word rather than Google Docs; and if you need slick slide animations in a presentation, Powerpoint will do a much better job than Google Slides.
However, that shouldn’t deter you entirely from using G Suite, because it is possible to open Microsoft Office documents using G Suite, and even save files created there to Microsoft Office format. Of course, there is some give and take. The problem with working this way is that you can’t always preserve the exact formatting of Office files when you edit and save them using a Google app. The importance of this issue will depend on the nature of your business: if clients expect you to routinely provide them with extensively-formatted MS Office files then you’re not always going to be able to do that with G Suite. Also, if that’s the case then it would make sense to work with MS in the first place, for ease of work with others. But if you just need to occasionally open an MS Office file, or send something basic over to a client in MS Office format, you would be able to live with Google’s suite of products.
Another important thing to remember about the Microsoft Office desktop applications is that they have to be installed locally. This means that someone in your organization will need to take care of this aspect of things and, most importantly, this person (or persons) need to know what they are doing. Using the Microsoft desktop apps may include some hidden IT costs. At the very least, your team will need to devote some hours to downloading, installing and periodically updating the applications correctly.
There’s also something else you might want to consider about giving your team access to the desktop apps. Most people like to work with tools they’re familiar with, especially on a time crunch, and, given the long history of Microsoft Office products, your team is likely to plump for the locally installed versions of the Office 365 products over the cloud-based, collaborative tools it also provides. This also depends on if your business is willing to spend the time necessary to teach the team members other options or just let them learn as they go. The later leaves room for error and frustration. This will possibly encourage ‘local’ or offline working at the expense of the more collaborative cloud approach (and working offline can throw up some security headaches too).
Conversely, if you create a working environment where your organization only uses browser-based applications that save documents to the cloud, then your data is arguably more secure (so long as you have backup procedures in place) and your team is more likely to make fuller use of collaboration features. *Enter team training here*. You could argue that G Suite – due to its cloud-only nature – is more likely to cause people to lean in this direction.
To conclude with apps, just remember that there is nothing stopping you from using both G Suite and MS Office apps side by side. If you are tempted by the unlimited cloud storage provided by G Suite but want to save Word documents in it, you could buy the offline versions of the Microsoft applications that you use regularly, and save files created in them to your Google Drive via Google Drive Stream. It’s really up to you and your business needs. Nevada IT Solutions can lay it all out for you and aid you in the decision of what is best for you.
Web applications for Office 365 and G Suite
Office 365 and G Suite both offer a set of web applications that have equivalents in both product suites, namely:
Word > Google Docs
Excel > Google Sheets
Powerpoint > Google Slides
Outlook Online > Gmail
One Note Online > Google Keep
Sharepoint > Google Sites
Skype for Web > Google Hangouts
Microsoft Teams > Google Keep (sort of)
Now, it’s important to understand that these are broad equivalents, due to the fact that their feature set is not exactly going to match the corresponding app.
However, there is one app included in Office 365 for which there isn’t really a G Suite equivalent: Yammer. This allows you to set up a kind of social network for your business.
Collaboration
The cloud is extremely useful for an important aspect of any high functioning business: collaboration. The cloud opens up a ton of collaboration possibilities. People who want to work on the same file can simply open up a document in a browser and see, in real time, the edits that everybody working on the file is making.
Good news, both G Suite and Microsoft Office 365 make this sort of online collaboration straightforward using their online apps. Additionally, you can now use Microsoft’s desktop apps to work on documents in real time with other team members. However, some users have found that to be a bit of a rough experience.
Taking a look at the online, browser-based versions of the Office 365 apps we have found that the collaboration experience is arguably significantly better on the cloud-based versions of the Microsoft apps than the desktop ones.
We would say that collaboration functionality in G Suite is a bit easier to navigate than Office 365’s, possibly due to the fact that the product is less feature packed and was created with collaboration in mind. Office 365, by contrast, has evolved from being a suite of desktop applications into a solution that features collaborative tools.
To wrap up collaboration, both product suites allow you to collaborate with coworkers effectively. However, to allow for the easiest experience with Microsoft apps, a good rule of thumb is to use the cloud versions.
Video calls
Both G Suite and Office 365 provide video conferencing functionality: Hangouts and Skype respectively. Through past experience at Nevada IT Solutions, the team has found that Hangouts works a little better than Skype. Google Hangouts tends to drop calls less frequently and crash less. It also loads faster, so less lagging. However, it seems that more people are on Skype. So this means that we use both generally to accommodate the heavier use of Skype although we prefer Hangouts.
On the other hand, Office 365 offers a much higher limit on participant numbers on video calls. You can have 250 participants in a business call with MS, in comparison to the maximum number of participants in a Google Hangout is 25 (30 if you use ‘Meet by Google Hangouts’ and are on an Enterprise plan). And if you’re looking for serious voice calling functionality in general, Office 365 offers far more options…but only if you are on one of the most expensive plans.
One thing you should note about Hangouts is that there are, in fact, two versions: the ‘classic’ version of Hangouts and a second product, ‘Meet by Google Hangouts.’ The latter product provides a slightly larger participant limit if you are on the Enterprise plan, along with instant messaging within the app.
Google Drive Stream vs OneDrive – a break down of the syncing options in Office 365 and Google Apps.
Both Office 365 and G Suite provide desktop apps for syncing local data with the cloud and vice versa. There are currently three apps available for this purpose:
-
- Google Drive Stream
-
- Microsoft OneDrive
- Microsoft OneDrive Files on Demand
These are handy for when you want to work on documents offline or want to back up or upload local files to your cloud storage. However, there is a downside to this: your data is less secure. If your laptop gets stolen, so does your data.
These apps work slightly differently:
- OneDrive makes all the files that you choose to sync available locally. This is useful for those who know they will be doing a lot of work on files offline.
- With Google Drive Stream and OneDrive Files on Demand, files are not actually downloaded to your computer until you open them. You will still see all of your files and folders as if they were present on your computer but, in actuality, they live in the cloud until you double-click on a filename to download and open it.
The ‘streaming’ approach provides two key benefits over the ‘save everything locally’ one. first, a minimal amount of local disk space is required due to the fact that all files will be in the cloud, not on your laptop. Second, you don’t have to sit around waiting for all of your files to sync – just the one you’re working on.
There’s a couple of other things worth noting about file syncing in Office 365 and Google Drive:
- OneDrive Files on Demand is currently only available for Windows 10 users.
- In One Drive, you can right-click on a file to have the option to share it with others. If you want to share a file on Google Drive Stream you have to go into the browser version of Google Drive to do so.
Mobile apps
The great thing about today is that there is a mobile app for just about everything, including for both G Suite and Office 365. These allow you to access and edit your files on the go, which every business probably loves to hear. Both offer the user the capability of accessing information quickly on both sets of apps easily.
When it comes down to it, most users will most likely end up using the mail applications the most. A downside of Gmail mobile app is that it doesn’t let you turn off the horrendous conversation view. On the other hand, it is great when it comes to searching for old messages. The mobile version of Outlook its downsides too – no sorting or grouping of mail is possible.
The good thing about both sets of mobile apps is that they make editing your work on-the-go in areas where you don’t have Internet access very straightforward – so long as you save the files you want to work onto your mobile device before you go offline.
Advanced features in Office 365 and G Suite
Features common to both products’ higher level plans are:
-
- E-discovery tools
-
- Intranet building tools
-
- Email archiving
-
- Advanced reporting
- Legal holds on inboxes
Plus side of Microsoft, it offers some additional advanced functionality on their most expensive plans, including
-
- Advanced virus protection
-
- Rights management
- Cloud-based phone call hosting services
The less expensive route would be G Suite when it comes to e-Discovery tools, advanced reporting, email archiving and legal holds on inboxes all come as standard on the $10 per month G Suite ‘Business plan’. However, if you are hoping to get use from most of the functionality listed above using Office 365, you’ll have to remember that it is only available on the most expensive plans – the $20 per user per month E3 plan or the $35 per user per month E5 plan.
Support
24/7 phone support in English is offered for users of both G Suite and Office 365; hours for support in other languages vary depending on the country. Email support is also offered for both products, and there are various support forums available for both products as well.
G Suite or Microsoft Office 365: which is easier to use?
The real question is, which product will take longer to teach and learn? As with much else in this comparison, the fairest answer is probably ‘it depends’. Which really does make sense because it depends on what your business’ services are and what you are looking for. There is also the difference in user knowledge of the products beforehand.
Because of the ubiquity of Microsoft Office apps, there is a strong case to be made that people using Office 365 are likely to already be familiar with how Microsoft software works, and be in a better position to hit the ground running with them.
You could also argue however that the simpler productivity tools bundled with G Suite generate a less steep learning curve for users who are new to online collaboration.
In terms of user interfaces, the Google apps feel less cluttered than those bundled with Microsoft Office, simply because they are not as feature packed.
Ultimately, both products are fairly straightforward to use – if editing MS Office files is going to be a big part of your job, then Office 365 will feel a lot more familiar and present less of a learning curve; if collaboration is more the concern, then G Suite is arguably a slightly better bet.
Working offline with G Suite and Office 365
Although G Suite is essentially designed to run in a browser, users will still be able to work offline. On a desktop computer, you’ll need to do two things: 1) ensure that you’ve installed Google’s Chrome browser and 2) switch on file syncing. This will allow you to access and edit Google documents, sheets and slides offline; any changes you make to them will be synced to the cloud when you reconnect to the Internet.
For Gmail, there is an offline app available for it, which also requires Chrome to run. You’ll need to ensure you download all your mail before going offline. The Gmail offline app is very similar to the mobile version of Gmail.
With Office 365, the best way to work offline on a desktop computer is by using the standard desktop applications in conjunction with the desktop version of OneDrive. As with G Suite, ensure you’ve synced everything to your desktop before going offline – you can then work on any file in Word, Excel etc. and when you reconnect to the Internet any changes you have made will be synced.
G Suite vs Office 365: the conclusions
After reading the above G Suite vs Office 365 comparison, hopefully you have a clearer idea of which would work best for you and your needs.
These six areas are a good place to focus on when making the final decision:
-
- The need your organization may have to edit MS Office documents
-
- Your file storage requirements
-
- Your email storage requirements
-
- The nature of your working environment
-
- IT implications
- Scalability
It’s a tough decision but, hopefully, this review has helped resolve the Office 365 vs G Suite debate in some way for you.
Reasons to pick Office 365 over G Suite
-
- The file storage and email storage quotas on the Office 365 entry-level plan are much more generous than those provided by the G Suite entry-level plan.
-
- Most Office 365 plans come with desktop versions of the Microsoft Office applications, making the product a much better fit for any organization with clients that expect it to be able to send, receive and edit MS Office files without difficulty. This is in my view by far the strongest argument for choosing Office 365.
-
- Outlook provides you with an easy means to sort and group mail – Gmail doesn’t.
-
- You can have far more participants on a Skype call than a Hangout – 250 vs 25 respectively.
-
- More advanced phone call management options are available with Office 365.
-
- It’s easier to share files on desktop computers using the sync app for Microsoft’s OneDrive than the Google Drive equivalent.
-
- More advanced functionality regarding virus protection and rights management is available with MS Office 365 (for a price, though).
- Office 365 may provide a more natural fit for businesses that are exclusively Windows-based (more apps – notably Access and Publisher – are available on the Windows-based version, along with performance monitoring tools too).
Reasons to pick G Suite over Office 365
-
- File storage: at $10 per user per month, the Google Unlimited Plan is a better value data-wise than most of the Microsoft plans, giving you an unlimited amount of cloud storage to play with (as long as you are buying 5+ G Suite accounts).
-
- It’s very scalable – there are no limits on the number of users regardless of what plan you’re on (the cheaper Office ‘Business’ plans cap the number of your users at 300).
-
- G Suite was built as a collaboration-focused solution, and as such its collaboration features are arguably a bit stronger.
-
- eDiscovery, site building tools, email archiving and legal holds on inboxes (amongst other advanced features) are available for a lower cost with G Suite.
-
- The Google Apps interfaces are clean and, so long as a good internet connection is being used, the apps load fast (certainly faster than Microsoft Office desktop equivalents).
-
- It’s a good solution for businesses where multiple devices and operating systems are used.
-
- There are a large number of third-party web applications which integrate neatly with the G Suite apps and enhance their functionality.
- The fact that everything is cloud-based may encourage users to use the cloud more, with all the collaboration-related benefits this brings.
Contact us to get you setup!
if you need any help doing Exchange migration, by moving your organization from hosted exchange to O365 or Gsuite. We are here help. Our team have the expertise needed to complete job and move you to the cloud.